Memisahkan gambar dari latar belakang
Untuk menghilangkan area latar dengan cara menghapusnya menggunakan tombol “Delete”. Atau dengan mencopy gambar utama dengan membalikkan seleksi.
Melalui menu Select > Inverse atau tekan tombol Ctrl+Shift+I secara bersamaan. Copy gambar tersebut dan pindahkan ke file yang baru dengan menu File > New atau Ctrl+N. Paste pada area kosong tersebut. Maka gambar utama sudah muncul.
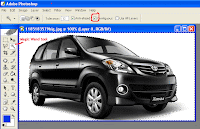
Selamat mencoba!
Cara Mudah Unduh Gambar
Sering kali apabila kita membutuhkan gambar, lalu searching di internet. Dengan bantuan om google, kita sudah bisa mendapatkan gambar yang kita inginkan. Namun, seringkali kita kesulitan ketika akan mengunduh/download gambar tersebut. Selain koneksi yang kurang, file gambar yang besar juga menjadi masalah lambatnya proses unduh tersebut.
Ada satu trik untuk mempercepat proses unduh gambar ini. Perhatikan gambar di bawah ini:
Contoh hasil pencarian "sandal jepit" dengan google search engine. Lihat tanda lingkaran merah, kita akan mengunduh gambar tersebut. Klik gambar tersebut, otomatis kita diarahkan pada website asal gambar tersebut.
Kemudian lihat gambar diatas, pada saat proses loading sampai dengan muncul gambar sandal jepit secara utuh, kita stop proses loading. Tanda lingkaran merah.
Sekarang, bagian terakhir, menyimpan gambar tersebut. Klik kanan pada gambar atau link "Lihat gambar ..." Pilih "Save link As ..." ditandai kotak merah. Simpan pada direktori yang Anda inginkan. Selesai!
Catatan:
Tips diatas hanya juga berlaku untuk mengunduh file dengan format yang lain, seperti pdf, word, excel, zip atau rar.
Untuk link yang berjenjang, seperti web file sharing, tips ini tidak akan berhasil. Dan hasil yang disimpan adalah format html.
Memisahkan gambar dari background
Salah satu cara untuk memisahkan gambar yang kita inginkan dari latarbelakangnya adalah menggunakan Pen Tool (P). Cara ini akan menghasilkan cropping yang lebih halus dan rata dibandingkan dengan cara lainnya. Yang terpenting adalah ketelitian kita dalam melakukannya.
Pertama, kita buka file gambar yang akan dipisah. Pilih "Pen Tool" dari menu Tools sebelah kiri atau tekan huruf "P". Mulailah membuat garis mengikuti tepi luar gambar yang akan dicrop. Jangan takut melenceng, karena nanti bisa diperbaiki apabila sudah seluruh tepi luar garis dibuat.
Caranya dengan mengklik tiap titik luar gambar dengan jarak tertentu. Untuk membuat lengkung, klik lalu tahan dan bengkokkan menggunakan mouse. Setelah selesai, kita bisa mengedit garis-garis yang tidak tepat.
Klik menu "Pen Tool" agak lama, atau klik segitiga kecil di bawah kanan, maka muncul tools yang lainnya, pilih "Conver point tool". Gunakan tool ini untuk mengedit titik-titik yang tidak tepat sasaran.
Sudah selesai, sekarang kita ubah garis yang kita buat menjadi seleksi. Klik tab "Paths" terletak di kanan tab Layers. Klik kanan pada gambar "Work Path" pilih "Make selection ..."
Isikan "Feather radius" dengan nilai antara 1-5 piksel. Gunanya untuk memperhalus tepian gambar yang kita cropping. Klik OK
Kita copy atau cut gambar tersebut dan pindahkan ke dokumen baru. Selesai.
Tetes Air
Buka file gambar yang akan dijadikan latar belakang.
Atau buat file baru dengan ukuran 400 x 250 piksel dengan resolusi 72 dpi.
Dengan gambar latar yang berbeda, akan lebih terlihat efeknya.
Buatlah sebuah layer baru. Tekan "D" untuk mengembalikan warna background dan foreground menjadi default. Pilih menu Filter > Render > Clouds.
Lalu menu Filter > Stylize > Find edges.
Sesuaikan level untuk memperjelas gambar. Menu Image > Adjustments > Levels atau tekan Ctrl+L.
Untuk membuat tetesan air, menu Filter > Sketch > Plaster. Cobalah untuk mencari bentuk terbaik dari ukuran dan ketajaman gambar. Disini digunakan: Balance 36, Smooth 14, Light - Top left.
Hasilnya akan seperti ini:
Untuk membentuk gambar lebih tajam pilih menu Filter > Sharpen > Unsharp mask ... dengan nilai Amount 500, Radius 1.0, Threshold 0.
Pilih tool Magic wand, tandai kotak Contiguous, set Appropriate tolerance ke 10. Lalu klik area background. Hapus dengan menekan tombol Del. Sekarang sudah terlihat tetesan air raksa.
Untuk menjadikannya seperti air biasa, pada layer blending mode, pilih Soft light. Jadilah tetesan air bening.
Untuk memberi efek lebih nyata, seleksi area tetes air. Lalu klik layer background. Buat efek distorsi, Filter > Distort > Spherize 15% (tergantung pada hasil terbaik yang kita inginkan).

Sekarang Anda bisa menggunakannya dengan bermacam background dan tetesan air yang berwarna.
Membuat Teks Link Berkedap Kedip
<blink>Free Widget</blink>Maka hasilnya jadi seperti ini :
Bagimana kalau kita terapkan efek berkedip ini pada link? Bisa apa tidak? Ya jelas bisa dong. Caranya sama dengan di atas seperti ini :
<blink><a href="http://bloggertutorialblog.blogspot.com" target="_blank">Blogger Tutorial Blog</a></blink>Berikut ini hasilnya :
Cara Buat Link di blogger.com
Link dalam bahasa Indonesia berarti "Hubungan atau Tautan". Link atau Tautan sesuai dengan namanya berfungsi untuk mentautkan atau menghubungkan antara satu halaman dari suatu blog dengan halaman lainnya.
- Link Internal : Link Internal digunakan untuk menghubungkan satu posting dengan posting lainnya (Masih dalam lingkup satu blog).
- Link External : Link External digunakan untuk menghubungkan satu blog dengan blog lainnya. Link External ini sering juga digunakan untuk menghubungkan posting dari halaman suatu blog dengan blog lainnya. Misalnya posting dari blog A dengan posting dari blog B.
Cara pertama dengan menambahkan tag seperti di bawah ini :
<a href="http://www.blogger.com">Blogger</a>Teks yang berwarna merah adalah URL dan yang berwarna biru adalah teks yang akan ditampilkan. Tag dari contoh di atas akan terlihat seperti ini : Blogger
- Cara kedua adalah dengan menggunakan Tombol link yang sudah disediakan oleh blogger.com.
Kita hanya mem-blok kata teks yang akan kita buat link kemudian kita klik tombol Link yang ada pada menu bar dan terakhir kita masukkan URL-nya.
Blok teks atau kata yang akan di buat menjadi link
Klik tombol link yang ada pada menu bar
Jendela baru akan muncul
Kolom "Text to display" adalah teks yang akan ditampilkan
Kemudian Kolom "Web address" adalah URL yang akan di tuju
Jangan lupa untuk mengisi kolom "Web address" tersebut, setelah itu klik "OK".
Maka link yang sudah kita buat tadi terlihat seperti ini : Google
Kalau sobat blogger kasih tanda centang pada "Open this link in a new window", maka link yang sudah kita buat akan terbuka pada jedela baru atau tab baru.
Mengubah Foto Berwarna menjadi Sketsa
Tutorial photoshop kali ini mengenai “Bagaimana cara merubah foto berwarna menjadi sketsa warna pensil.” Warna gambar sketsa memang hitam putih disesuaikan dengan aslinya. Mengubah foto menjadi sketsa tentu merupakan hal yang menarik karena memiliki nilai art tersendiri. Lebih menarik lagi kalau hasilnya di-print dan diberi figure (pigura). Langkah-langkah membuatnya adalah sebagai berikut :
- Buka photoshopnya. Setelah itu carilah gambar yang akan dijadikan sketsa pensil. :
- Setelah gambar pertama tertampilkan, langkah selanjutnya yaitu : Arahkan mouse anda pada "Layer gambar tersebut" dalam hal ini Background, kemudian klik kanan dan pilih "Duplicated Layer".
- Setelah membuat duplicated gambar, Klik Ctrl + Shift + U maka Gambar akan berubah menjadi gambar hitam putih.
- Setelah gambar berubah menjadi hitam putih, langkah selanjutnya yaitu : Buatlah layer duplikat lagi, seperti cara diatas, kemudian klik Ctrl + I maka gambar akan berubah menjadi gambar film.
- Setelah gambar ketiga tertampilan. Untuk selanjutnya yaitu : Arahkan mouse Pada “Filter > Blur > Gaussian Blur” maka akan keluar jendela pop_up Gaussian blur, setelah itu pada “Radius Pixel” berilah nilai sebesar “3,3” kemudian Klik Ok.
Pada gambar keempat jika diperhatikan, gambar tersebut tampak tidak jelas atau juga memudar. Namun dari gambar tersebutlah yang menjadikan gambar lebih jelas setelah terjadinya perpindahan warna. Oleh sebab itu, untuk langkah terakhirnya yaitu : - Pada gambar keempat tertampilkan, arahkan mouse pada “Set The Blending Mode For The Layer”. Selanjutnya ubahlah nama “Normal” menjadi “Color Dodge”. Setelah mengubah Mode “Normal” menjadi “Color Dodge” maka, gambar secara langsung akan berubah menjadi sketsa warna pensil. Dan terlihat seperti goresan Pencil












