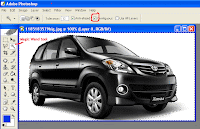Can Hundreds DOLLAR IMPACT Tricks of Perfect Money Game
-
*IMPACT Strategy* *Guide Hundreds* of Dollars per day at internet with *Perfect
Money Game*!!!
Anything Educational Background and Your Job,I Will Lead ...
12 years ago